- Google Sketchup Mac Tutorial Android Studio
- Sketchup Free Mac Os X
- Google Sketchup Mac Tutorial Software
- Sketchup 8 Mac
- Google Sketchup For Mac
- Sketchup 7 Mac
Like any 3-D modeling program, SketchUp offers different ways to do common tasks. In this Cheat Sheet, you’ll find tips on the best way to use SketchUp tools and to boost your productivity. Keyboard shortcuts also enable you to work quickly and easily in SketchUp, so you’ll uncover keyboard shortcuts for common tools.
13 Tips and Techniques for Using SketchUp
One of the best things about SketchUp is that you can use it to create 3-D models much more quickly than with other modeling programs. You can really turn up the speed on your creations with the following tips and techniques for using SketchUp tools.
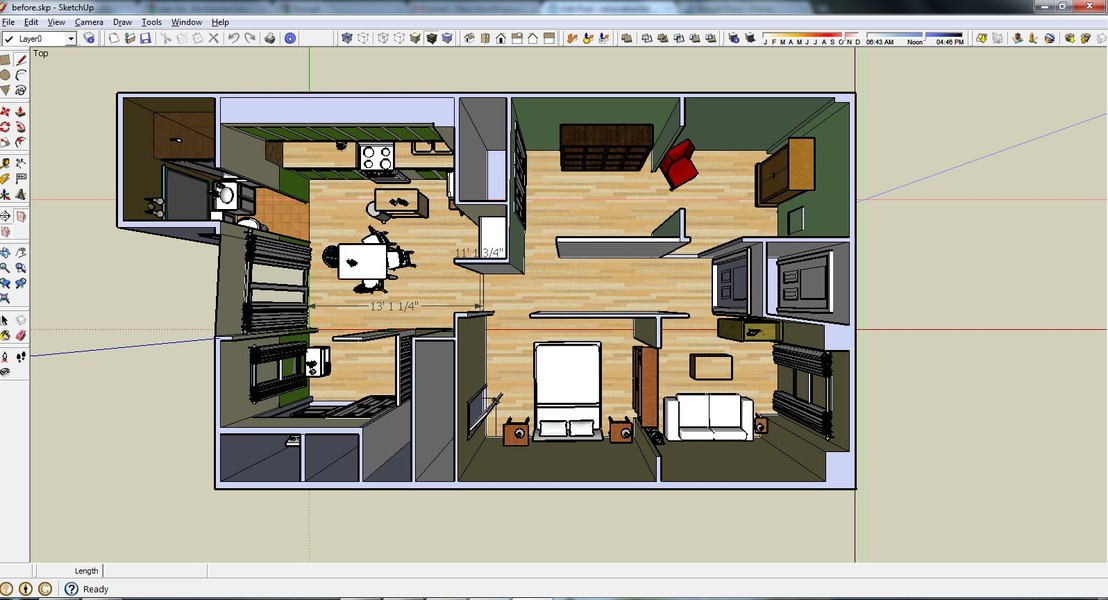
Google SketchUp® 7 Hands-On Basic Exercises By Bonnie Roskes A collection of exercises, tips and tricks that will get you up and running, and creating just about anything, in Google SketchUp, Free or Pro versions. A 3DVinci Publication www.3dvinci.net. Google SketchUp 8.0.15157 for Mac OS X Google SketchUp is an easy-to-learn 3D modeling program that enables you to explore the world in 3D. SketchUp for Mac is a 3D design app that allows you to create. Ask Google: 'tutorial making working directory'.) The first time you ask SketchUp to Save, it will default to My Documents (Mac?). Tell it you want to save in your working directory and that will be the default from then on.
In this version of the tutorial, you will learn a single workflow for importing an existing model you have already designed in Googe Sketchup into Alice 2.2 using Mac OS X. The Google Sketchup Model Library has a very large collection of free models that can be downloaded by teachers and students. Hello and welcome to VTC's Training for Google SketchUp. My name is Jason Maranto, and I will be your guide for this training. Now SketchUp is a remarkable free application that's made available by Google in both the Mac and PC flavors.
| To Do This Task | Here’s the Best Way |
|---|---|
| Navigate | |
| Orbit with your mouse | Hold down scroll wheel |
| Zoom with your mouse | Roll scroll wheel |
| Pan with your mouse | Hold down Shift and the scroll wheel |
| Draw | |
| Draw an edge a certain length with the Line tool | Type a length and press Enter |
| Snip off an edge at the last place you clicked | Press the Esc key |
| Lock your current direction with the Line tool | Hold down the Shift key while drawing with the tool |
| Change the number of sides in a circle, arc, or polygon | Type a number, then type s, and press Enter |
| Draw a circle or an arc of a certain radius | Type a radius and press Enter after you draw a circle |
| Select with the Select tool | |
| Add or subtract from what you’ve selected | Hold down Shift |
| Select everything that isn’t hidden | Press Ctrl+A (Command+A on the Mac) |
| Select everything inside a selection box | Click and drag from left to right |
| Select everything touched by a selection box | Click and drag from right to left |
| Select all faces with the same material | Right-click and choose Select→All with Same Material |
| Move with the Move tool | |
| Move a certain distance | Type a distance and press Enter after you move |
| Force Auto-Fold (tell SketchUp it’s okay to fold) | Press Alt (Command on the Mac) |
| Lock yourself in the blue (up and down) direction | Press the up arrow or down arrow key |
| Copy with the Move and Rotate tools | |
| Make a copy with the Move or Rotate tools | Press Ctrl (Option on the Mac) |
| Make multiple copies in a row | Make a copy, type a distance, type x, and press Enter |
| Make multiple copies between | Make a copy, type a number, type /, and press Enter |
| Hide and Smooth with the Eraser tool | |
| Hide something | Hold down Shift and click with the Eraser |
| Smooth something | Ctrl+click with the Eraser (Option+click on the Mac) |
| Unsmooth something | Hold down Shift+Ctrl and click with the Eraser (Shift+Option on the Mac) |
| Push/Pull and Offset | |
| Make a copy of the face you’re push/pulling | Press Ctrl (Option on the Mac) and use the Push/Pull tool |
| Repeat the last distance you push/pulled | Double-click a face with the Push/Pull tool |
| Repeat the last distance you Offset | Double-click a face with the Offset tool |
| Scale with the Scale tool | |
| Scale about the center | Hold down Ctrl (Option on the Mac) while scaling |
| Scale uniformly (don’t distort) | Hold down Shift while scaling |
| Scale by a certain factor | Type a number and press Enter |
| Make something a certain size | Type the size and the units and then press Enter |
| Apply materials with the Paint Bucket tool | |
| Sample a material from a face | Hold down Alt (Command on the Mac) and click the face with the tool |
| Paint all faces that match the one you click | Hold down Shift while you click |
| Create guides | |
| Tell the Tape Measure or Protractor tool to create a guide | Press Ctrl (Option on the Mac) and click with the tool |
| Walk around your model with the Walk tool | |
| Walk through things | Hold down Alt (Command on the Mac) |
| Run instead of walk | Hold down Ctrl (Option on the Mac) |
| Get taller or shorter instead of walking | Hold down Shift |
| Change your eye height | Select the Look Around tool, type a height, and press Enter |
| Change your field of view | Select the Zoom tool, type a number, type deg, and press Enter |
3 Timesaving Techniques for Using SketchUp
Creating a 3-D model takes time, but SketchUp makes it accessible and easy when compared to high-end modeling programs. As you create your models in SketchUp, you’ll come to appreciate the following timesaving techniques.
To divide an edge into a number of shorter edges:
Right-click an edge with the Select tool.
Choose Divide from the context menu that pops up.
Type the number of segments you’d like and press Enter.
To resize your whole model based on one known measurement:
Select the Tape Measure tool.
Press Ctrl (Option on a Mac) until you don’t see a + next to your cursor.
Measure a distance; click once to start measuring, and again to stop.
Type a dimension for the distance you just measured and press Enter.
Click Yes in the dialog box that pops up.
To set up your own keyboard shortcuts:
Choose Window→Preferences (File→Preferences on the Mac).
Click the Shortcuts panel.
13 Keyboard Shortcuts for Common SketchUp Tools
SketchUp offers keyboard shortcuts for the tools you use most often as you create models. To select the tool you want, simply press the letter that’s indicated in the following table.
| Tool | Shortcut Key |
|---|---|
| Line | L |
| Eraser | E |
| Select | Spacebar |
| Move | M |
| Circle | C |
| Arc | A |
| Rectangle | R |
| Push/Pull | P |
| Offset | O |
| Rotate | Q |
| Scale | S |
| Zoom Extents | Shift+Z |
| Paint Bucket | B |
In LayOut, layers enable you to control the entities on your document pages as follows:
- Shared or nonshared: Regular layers don't share entities among pages, but shared layers do.
- Draw order: Entities on a top layer are displayed over top of entities on a lower layer.
- Visibility: A layer (and thus its entities) can be visible or hidden.
- Locked or unlocked state: You can't accidentally (or intentionally) edit a layer's entities if the layer is locked.
Google Sketchup Mac Tutorial Android Studio
You create, navigate, and manage layers on the Layers panel, shown in the following figure (as the panel appears in Microsoft Windows). To open the Layers panel, click its name in the panel tray or, if it’s not on-screen, select Window > Layers. In the far-right column, a single-page icon indicates a regular layer; a four-page icon indicates a shared layer.
In the sections that follow, find out how to create and navigate among a LayOut document’s layers and use all the features in the Layers panel.
Table of Contents
Understanding regular and shared layers
In Layout, regular layers (also called nonshared layers) enable you to control the visibility of document content. For example, if you want to separate text from SketchUp model entities, you can place each type of entity on its own layer. If you’re using regular layers, you just need to remember to create or move each entity type to its respective layer on every page.
Shared layers display content on every page. When you need to display a logo, title, or other element on every page of your document, put it on a shared layer and you need to place the element only once.

Creating and deleting layers
When you create a layer, you have access to the layer on every page in your LayOut document, including new pages that you add. To create a new regular or shared layer, follow these steps:
- In the Layers panel, click the Add New Layer button (the plus sign). A new, regular layer appears in the Layer’s panel’s list of layers, and becomes the active layer, which the red pencil icon indicates.
- Double-click the new layer’s name to open the name for editing or select it and press Enter, as shown in the following figure (as the panel appears in Mac OS X).
- Type a name for the layer and press Enter. For example, if you want the layer to hold all the headings at the top, Heading is an intuitive name.
- (Optional) To make the layer a shared layer, click the single-page icon in the layer’s far right column, and the icon changes to a four-page icon, indicating a shared layer.
If you ever need to delete a layer, select the layer in the Layers panel and click the Delete Selected Layer icon (the minus sign).
Adding or moving content to a layer
Sketchup Free Mac Os X
Until you select a different layer, all the content you add to a LayOut document appears on the Default layer. When you select a layer in the Layers panel, it becomes the active layer, and content is added to that layer instead.
To move any entity to a different layer, follow these steps:
Google Sketchup Mac Tutorial Software
- In the Layers panel, select the layer that you want to contain the entities. This layer becomes the active layer.
- With the Select tool (), select the entities that you want to move. In the Layers panel, a blue dot appears next to the selected content’s current layer.
- Context-click your selection, and choose Move to Current Layer on the menu that appears. The entities now appear on the active layer.
- Context-click your selection, hover over Move to Layer on the menu that appears, and select Current from the flyout menu. Alternatively, you can select any unlocked layer from the flyout menu. If you use this option, you don’t have to select the layer first, as noted in Step 1. The entities now appear on the layer you selected.
If a group is selected during the move command, all entities within that group will be moved to the same layer as well.
Toggling visibility and locking layers
When you organize content on a layer, you can toggle the content’s visibility or lock entities on a layer.
Sketchup 8 Mac
- To toggle a layer’s visibility, click the Visibility icon (the eye). When a layer isn’t visible, the Visibility icon is gray instead of black. Click the Visibility icon again to see the layer’s contents. Whether a layer is a regular or shared layer, the visibility setting applies only to the current page. So, for example, you can use a shared layer to display an entity on every page except a cover page by changing the visibility only on the cover page.
- To lock a layer so its contents can’t be edited, click the Lock icon. When a layer is locked, its padlock icon is closed. Click the Lock icon again to unlock the layer and open the padlock. Whether you lock a regular or a shared layer, the layer becomes locked on every page.
Changing a layer’s type
Google Sketchup For Mac
You can change a regular layer to a shared layer, or vice versa.
- When a regular layer becomes a shared layer, you're asked to choose whether the layer contains entities on multiple pages: You can include only the entities from the current page, or collect entities from all pages. To perform this magic, simply click the layer’s single-page icon in the far right column of the Layers panel. The icon changes to a four-page icon, which indicates a shared layer, and the layer’s content appears on every page.
- When a shared layer becomes a regular layer, you have to decide how you want the change to affect the layer’s contents. To put the transformation in motion, click the shared layer’s four-page icon. In the dialog box that appears, select Keep Contents on This Page Only or Copy Contents to All Pages and click the Apply button.
Sketchup 7 Mac
